OBIECTIVELE EXERCIȚIULUI:
-
Realizarea unor felicitări pentru mame/bunici/mătuși/surori etc folosind o aplicație online (aplicația are opțiunea de creare de postere, felicitări, afișe etc. Puteți explora mai multe opțiuni, în funcție de diferitele nevoi de învățare/comunicare);
-
Deprinderea unor minime abilități de editare foto;
-
Dezvoltarea imaginației.
ETAPELE EXERCIȚIULUI
- Instalarea aplicației pe telefoanele mobile ale elevilor și explicarea modului în care funcționează;
- Alternativ se poate folosi interfața web de pe un calculator sau laptopș
- Realizarea felicitării.
1. APLICAȚIA CANVA
Aplicația este gratuită și disponibilă în Google Play/ App Store. Apăsați pe Play Store/Google Play – căutați acest simbol pe telefonul dumneavoastră:
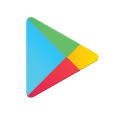
În secțiunea de „caută/search”, tastați: Canva – aceasta este imaginea aplicației. Apăsați pe Instalați/Install. Deschideți aplicația.
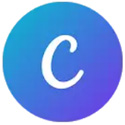
Pentru a utiliza aplicația pe un calculator, în browser-ul dumneavoastră tastați www.canva.com
Pentru a putea utiliza Canva, trebuie să vă creați un cont – deci selectați Sign Up. Dacă aveți Google Play pe telefon, trebuie să știți că aveți un cont de Gmail creat, deci puteți utiliza această opțiune dacă vă amintiți parola. Dacă elevii dumneavoastră au conturi de facebook, se pot loga în aplicație prin Facebook.
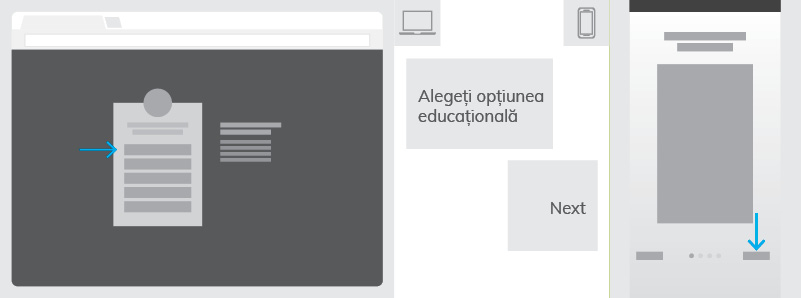
Pentru a putea utiliza Canva, trebuie să vă creați un cont – deci selectați Sign Up. Dacă aveți Google Play pe telefon, trebuie să știți că aveți un cont de Gmail creat, deci puteți utiliza această opțiune dacă vă amintiți parola. Dacă elevii dumneavoastră au conturi de Facebook, se pot loga în aplicație prin Facebook.
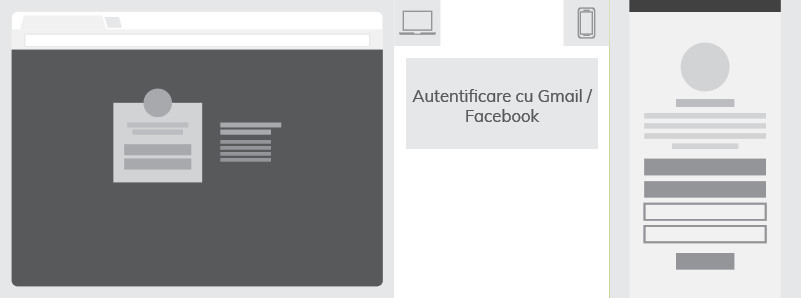
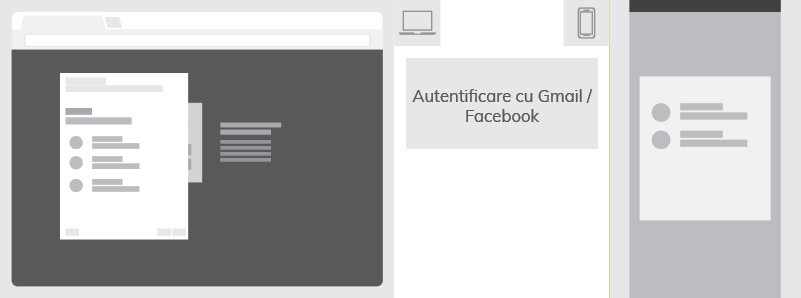
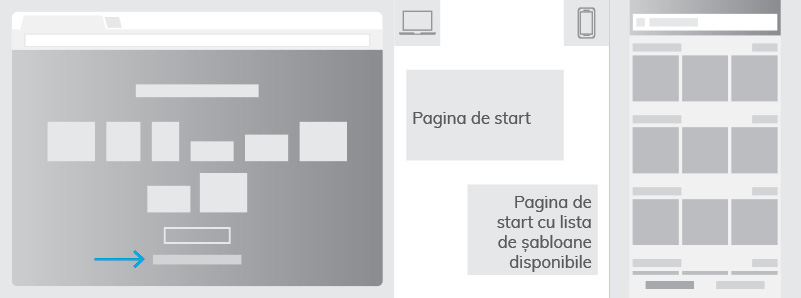
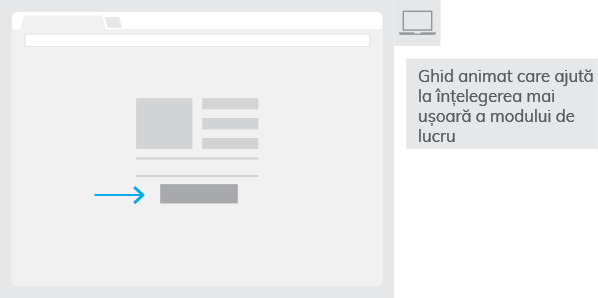
Ulterior creării contului, vor fi afișate opțiunile pe care le aveți. În funcție de sarcină/nevoia clasei dumneavoastră, selectați un șablon potrivit din listă. În cazul de față (felicitare pentru 8 martie), cel mai potrivit șablon este cel de felicitare („card”).
După ce selectați șablonul dorit, vor fi afișate opțiunile disponibile.
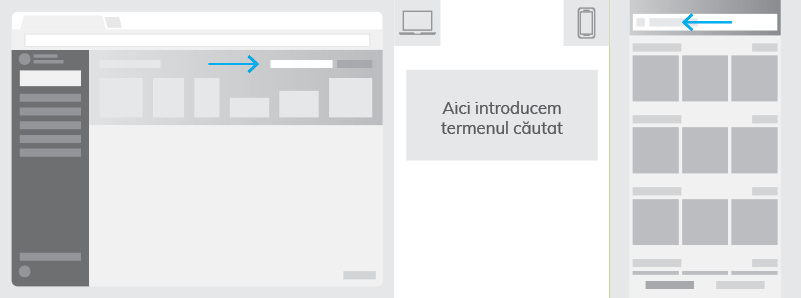
! IMPORTANT: selectați doar acele șabloane care sunt gratuite. Șabloanele gratuite sunt marcate cu textul „Free”. Dacă nu apare simbolul $ sau Free puteți folosi resursele fără plată.
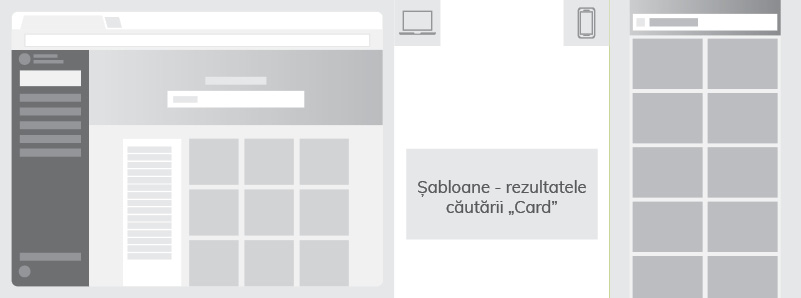
Ulterior selectării sablonului, vi se va afișa pe ecran felicitarea. Absolut toate elementele sunt editabile – culori, text, fotografii.
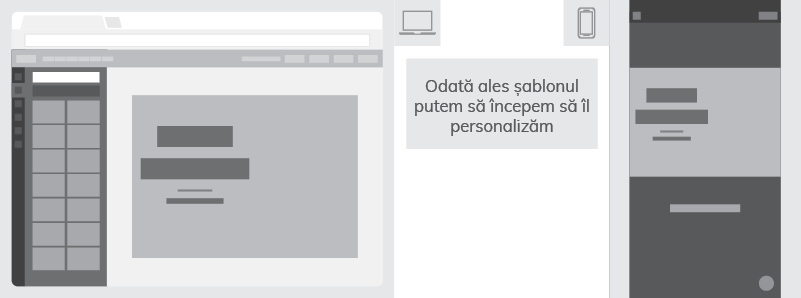
Pentru a edita elementele de pe șablonul selectat de dumneavoastră, trebuie să accesați cu click sau cu degetul pe elementul pe care îl doriți modificat. De exemplu, pentru a modifica fotografia, trebuie să apăsați pe fotografie.
- Pe calculator va trebui să urcați (upload) fotografia în aplicație.
- Pe telefon, aplicația vă va cere acces la albumul de fotografii din telefonul dumneavostră. Pentru a putea selecta fotografia pe care o doriți, trebuie să permiteți accesul la camera foto:
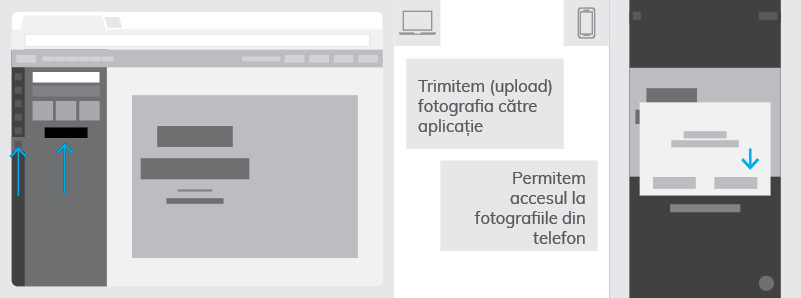
După ce permiteți accesul aplicației la fotografiile dumneavoastră, veți avea opțiunea de a selecta fotografia pe care doriți să o utilizați. În cazul exercițiului nostru, dacă elevii doresc să facă o felicitare pentru cineva anume, o fotografie a elevului ar trebui să fie potrivită (sau a elevului împreună cu destinatarul felicitării). După ce selectați fotografia, ea va înlocui fotografia din șablonul predefinit:
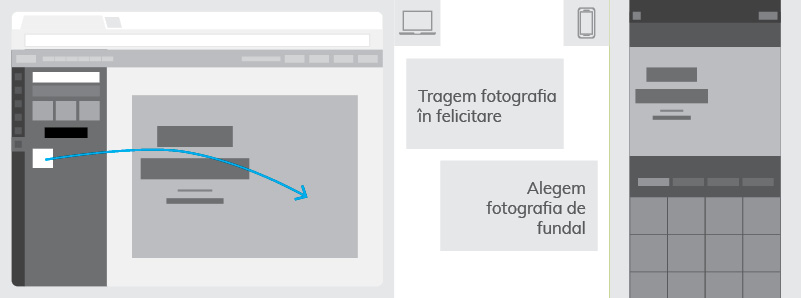
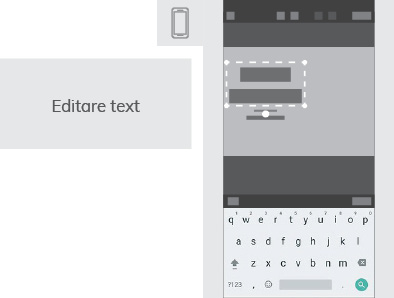
Pentru a modifica textul, trebuie să apasați pe el și vă va apărea editorul de text. Ștergeți textul de pe șablon și adăugați textul dumneavoastră. Există și opțiunea de a modifica dimensiunea sau culoarea literelor, de a le îngroșa sau a le înclina. Editorul de text are o parte dintre opțiunile din Microsoft Word. Absolut orice secțiune pe care este scris ceva poate fi modificată (puteți modi- fica și culoarea textului, apăsând pe pătratul alb și selectând culoarea dorită):
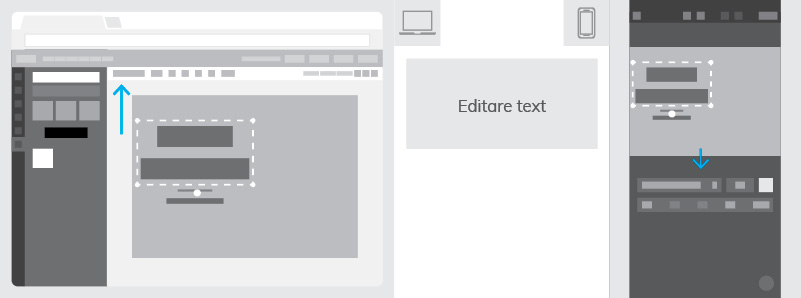
Elevii pot insera diferite forme sau desene pentru a înveseli felicitarea.
- Pe calculator mergem în stânga, la butonul Elements (elemente)
- În telefon, selectați semnul „+” din colțul din dreapta jos, apoi „Graphics”.
Vi se vor afișa mai multe opțiuni – din nou, selectați doar acele elemente care sunt marcate ca fiind gratuite (free).
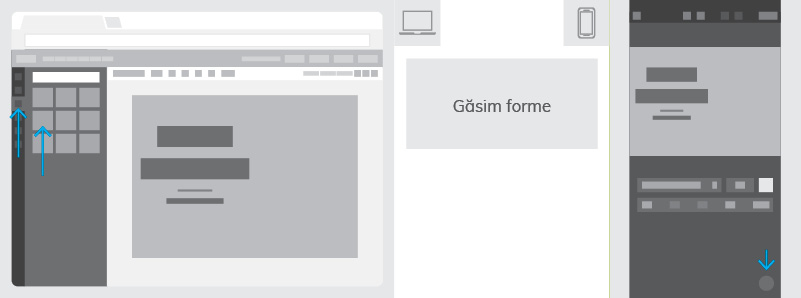
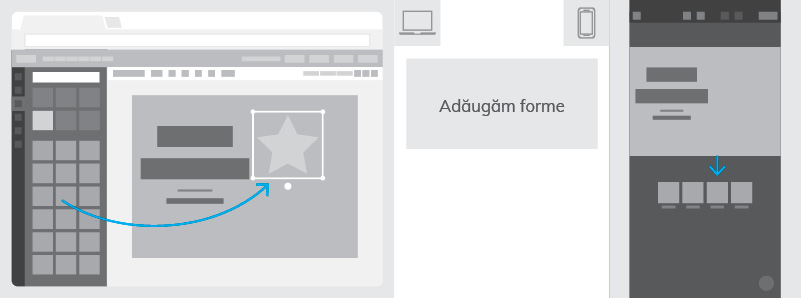
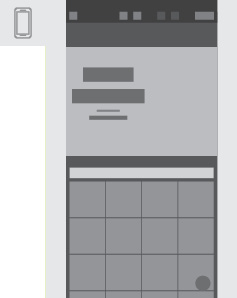
După ce ați selectat desenul puteți să îi modificați dimensiunea, trăgând de unul dintre colțuri, sau să îi modificați locul în care este pe felicitare, apăsând pe el și mu- tându-l acolo unde doriți. Puteți modifica și culoarea elementului grafic – selectați din culorile care vă apar în chenare, așa cum indică săgeata albastră:
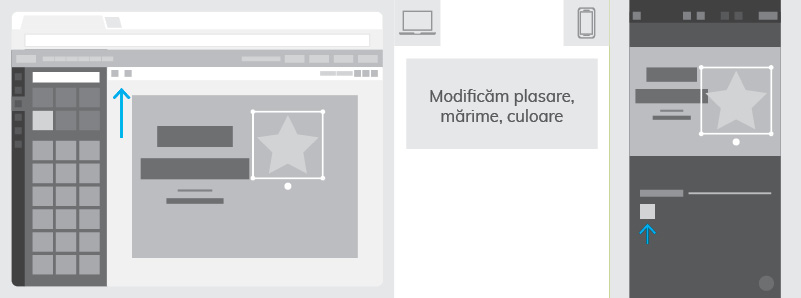
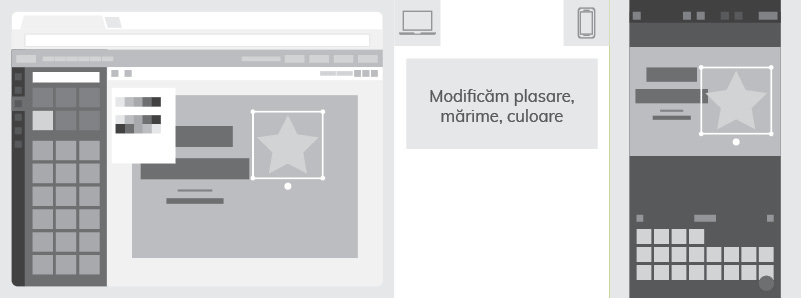
După finalizarea felicitării, aveți opțiunea de a o salva în telefon sau calculator sub forma unei fotografii.
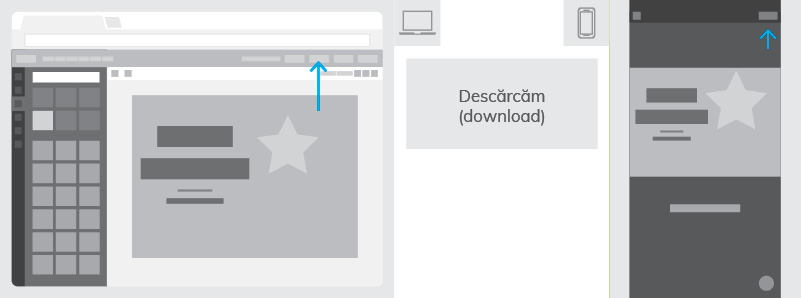
- Pe calculator: Apăsați butonul Download (descarcă) și alegem opțiunea JPG.
- Pe telefon: Apăsați opțiunea Share din colțul din dreapta sus al ecranului. În funcție de aplicațiile instalate pe telefon, veți avea opțiunea de a transmite direct pe WatsApp, SMS, e-mail sau salva în telefon fotografia.
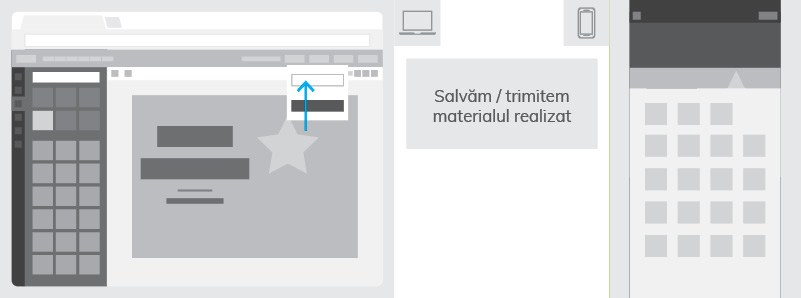
În mod ideal, elevii vor transmite felicitările lor direct persoanelor pentru care le-au creat (mama, bunică, mătușă etc) pe unul dintre aceste canale de comunicare. Altfel, dacă nu le pot transmite, elevii le pot salva în secțiunea de fotografii și să le arate acasă destinatarilor.