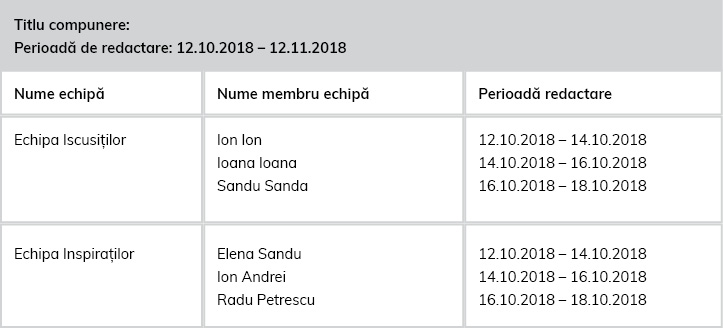OBIECTIVELE EXERCIȚIULUI:
- Deprinderea unor elementele esențiale din editare unor documente;
- Coordonare – muncă în echipă cu unul sau mai mulți colegi;
- Transmiterea de e-mailuri.
IMPORTANT:
Toate telefoanele mobile care au acces la magazinul Play, au setată o adresă de e-mail în memoria telefonului. Astfel că pentru acest exercițiu va trebui să cereți sprijinul părinților pentru a vă furniza respectiva adresă de e-mail (fiind necesară pentru realizarea exercițiului).
ETAPELE EXERCIȚIULUI:
Exercițiul este util pentru a face și mai interesante sarcinile de redactare a unei compuneri sau pentru proiecte colaborative (din orice arie curriculară).
Aplicația Documente Google/Google Docs permite editarea unui document Word în paralel, de către mai multe persoane. Astfel că exercițiul pe care vi-l propunem este realizarea unei compuneri prin contribuția mai multor elevi.
- Trasarea sarcinii: în funcție de compunerea pe care vreți ca elevii să o realizeze, dați sarcină clasei: să scrie o compunere pe o anumită temă dată. Important este să fie o compunere care să le stimuleze creativitatea sau care să presupună documentare, nu compuneri cu caracter personal (ex: imaginarea unor dialoguri din operele citite, compuneri de tip basm în care să creeze chiar ei acțiunea, un material despre protecția mediului cu ocazia Zilei Pământului, să imaginați dumneavoastră primul fragment iar ei să continue povestea etc.);
- Explicați elevilor cum funcționează aplicația Documente Google/Google Docs (vedeți mai jos detalierea);
- Dați „leapșa” la compunere: fiecărui elev dați-i un interval de timp în care să redacteze partea lui (puteți să îi dați un număr fix de propoziții pe care să le redacteze, un paragraf etc.). După ce și-a terminat partea lui din compunere, el va da, la rândul lui, leapșa, următorului elev și tot așa. Este important: fiecare dintre elevi va trebui să citească fragmentele redactate deja, pentru a ști cum să continue povestea. Vă sfătuim să realizați un calendar cu numele fiecărei echipe, fiecare membru al echipe și fiecare interval alocat. În acest fel dezvoltați simțul răspunderii pentru termenele asumate și puteți monitoriza modul în care fiecare elev își respectă angajamentul (la finalul fișei, vă oferim o propunere de tabel ce poate fi chiar printată și afișată în clasă);
- La finalul exercițiului, când toate compunerile sunt gata, vă recomandăm să faceți o lectură în fața clasei. Dacă proiectul a fost realizat în mai multe echipe, deci nu de întreaga clasă, puteți provoca membri celorlalte echipe să ghicească cui aparține fiecare dintre fragmente;
- Dacă există un blog al școlii/o listă de adrese a părinților, vă încurajăm să le faceți publice.
GOOGLE DOCS
În cadrul lecției în care elevii vor primi sarcina de a realiza o compunere/un proiect în colaborare cu colegii lor, prezentați-le aplicația Documente Google/ Google Docs (pentru varianta în limba engleză) – aplicația vă permite colaborarea pe documente Word, via internet.
Aplicația este disponibilă gratuit în secțiunea Google Play/Magazinul Google sau App Store – căutați acest simbol pe ecranul telefonului dumneavoastră:
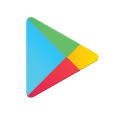
Pentru telefoanele mobile: În secțiunea „caută/search”, tastați Documente Google/Google Docs (în funcție de limba setată pe aparatul dumneavoastră) – aceasta este imaginea aplicației. Apăsați pe Instalați/Install. Deschideți aplicația (aplicația este disponibilă gratuit):
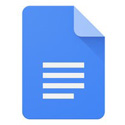
De la calculator/laptop: De la calculator/ laptop intrați pe siteul www.docs.google.com Dacă sunteți deja autentificat/ă în contul de Gmail nu va trebui să faceți autentificarea din nou.
IMPORTANT: Exercițiul a fost gândit pentru telefoane / tablete, dar oferim mai jos și echivalentul parcursului pentru laptop / desktop.
Ulterior instalării, aplicația va avea o serie de sfaturi despre cum puteți folosi aplicația. Le puteți parcurge apăsând săgeata din dreapta, respectiv puteți sări peste aceste sfaturi de utilizare, apăsând Omiteți/Skip:
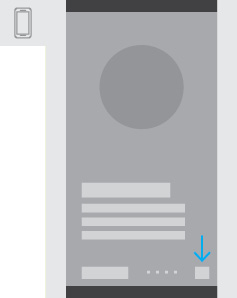
Pentru a crea un document nou, trebuie să apăsați pe semnul plus (+) din colțul din dreapta jos a ecranului. După ce apăsați, vă vor apărea două opțiuni – alegeți un șablon nou, respectiv creați document nou. Vă invităm să explorați și șabloanele disponibile, existând inclusiv categoria „Educație” unde există niște secțiuni precompletate cu imagini care pot fi atrăgătoare pentru elevii dumneavoastră. Pentru elevii dumneavoastră însă, pentru început, vă recomandăm să alegeți word-ul simplu – adică să selectați Document nou (ulterior, dacă vreți să repetați acest exercițiu, puteți să îi rugați să aleagă și un șablon).
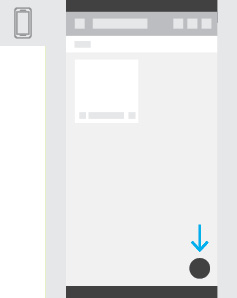
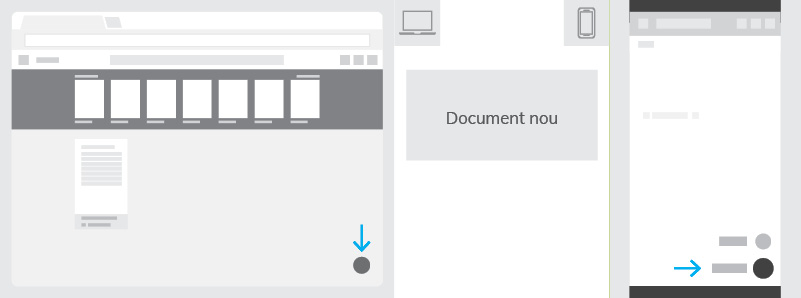
Se va deschide o pagină de editare și o tastatură asemenea aceleia pe care o folosiți atunci când trimiteți sms-uri:
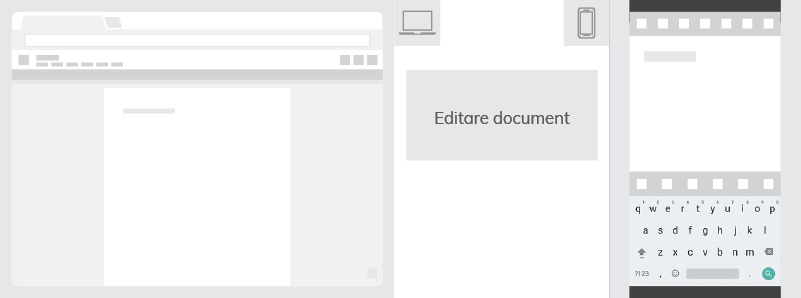
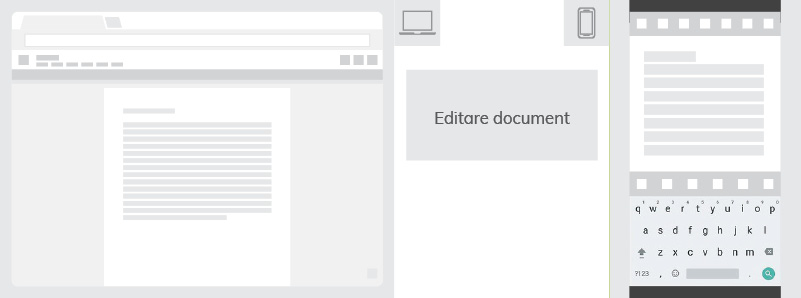
Exact ca un editor de text pe un computer, există opțiuni cu privire la fonturi – pentru a modifica fonturile, apăsați litera A din marginea de sus a ecranului:
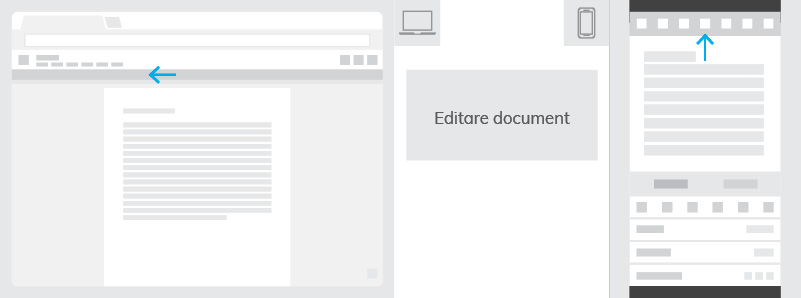
Pot fi inserate și fotografii sau tabele, realizate automate, prin apăsarea semnului plus (+) din partea de sus a ecranului:
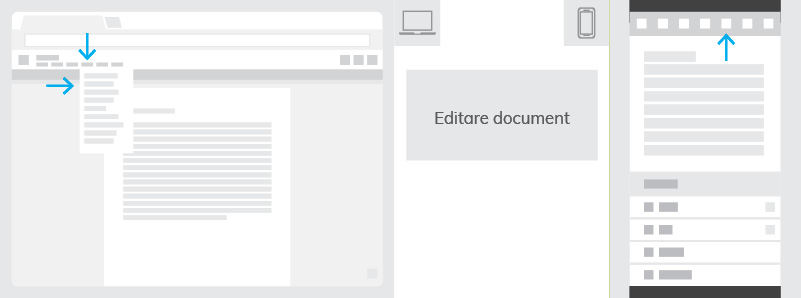
Documentul se va salva în cloud – el nu va fi salvat local, în memoria telefonului, ci va fi salvat online. Pentru a edita numele documentului, apăsați pe secțiunea de sus a ecranului, unde scrie Document fără titlu. Dacă apăsați aici, vă va apărea un editor de text și veți putea scrie titlul dorit de dumneavoastră (numele compunerii, numele echipei etc.).
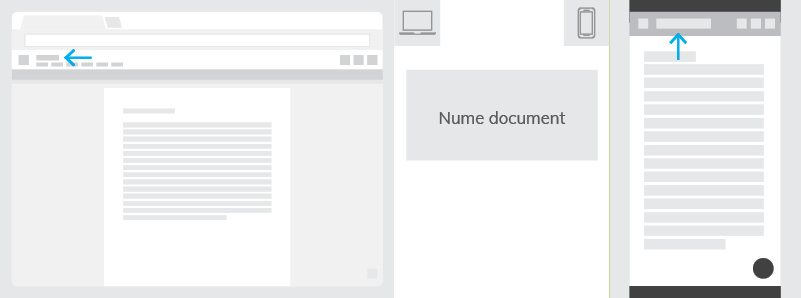
La finalizarea sesiunii de editare, apăsați pe bifa din colțul din stânga sus. Se poate edita din nou documentul apăsând butonul rodund din dreapta jos:
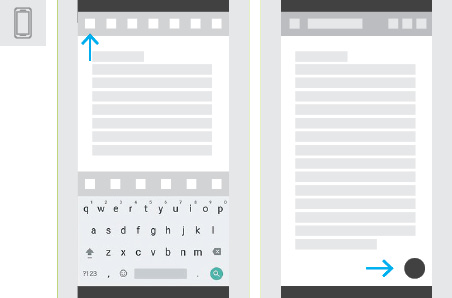
Pentru a da acces altor persoane să editeze materialul, este necesar să știți adresele de e-mail ale elevilor. Toate telefoanele care au acces la magazinul Play, au un cont de e-mail pe care îl folosesc pentru accesarea magazinului. Dacă elevii dumneavoastră nu au conturi de e-mail, trebuie să cereți sprijin părinților pentru a vă furniza adresele lor de email, de unde elevii pot accesa linkul ce le va fi transmis (linkul unde va fi documentul word pe care vor trebui să îl editeze).
Pentru a da acces cuiva la documentul online, va trebui să apăsați pe simbolul care vă indică o persoană, din bara de sus a ecranului. Apoi completați adresa de e-mail a persoanei către care doriți să trimiteți linkul. Opțional, puteți trimite și un mesaj. Vă va cere să confirmați că adresa introdusă de dumneavoastră este corectă.
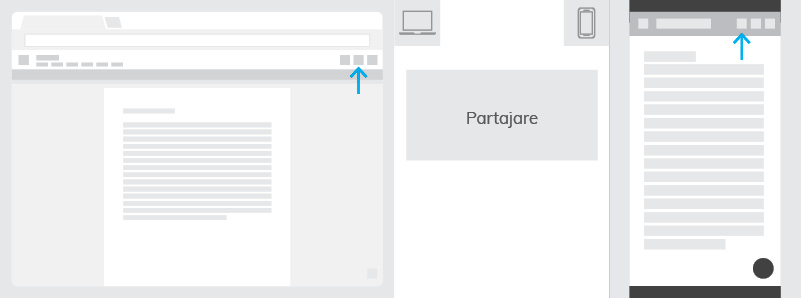
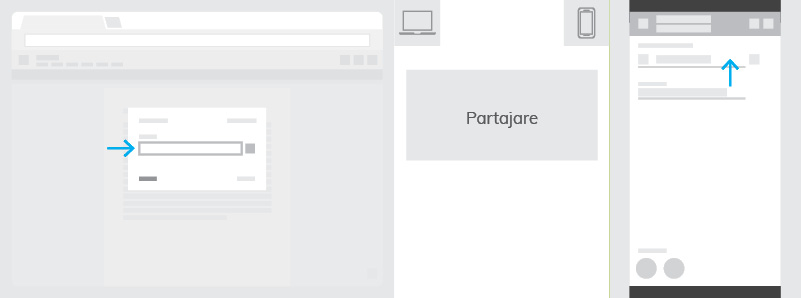
Verificați și apoi apăsați Permiteți/Allow. Persoana către care trimiteți emailul va primi un link. Odată ce va deschide linkul, va avea acces la documentul word și va putea edita mai departe.
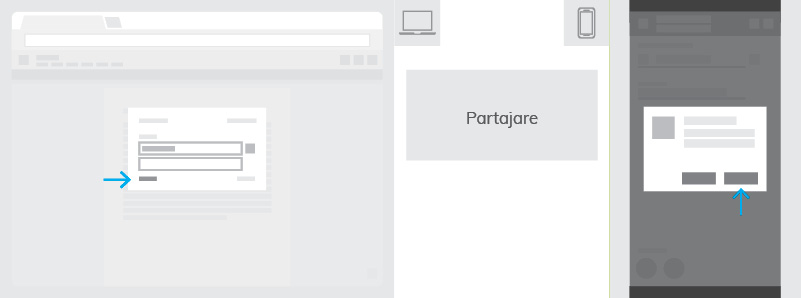
Atunci când grupul a finalizat compunerea/lucrarea, dați-le adresa dumneavoastră de e-mail și rugați-i să vă dea și dumneavoastră acces. Pentru a avea acces la document, trebuie să le furnizați adresa de e-mail făcută în Gmail (documentul salvat în cloud poate fi accesat doar din adresa de gmail). Intrați pe linkul primit de la elevii dumneavoastră de pe computer/laptop și vi se va deschide precum o pagina word. Selectați Salvați ca fișier word și veți regăsi documentul în fișierul dumneavoastră de Downloads (puteți selecta și PDF):
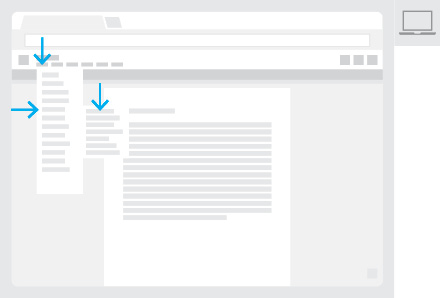
IMPORTANT: Această aplicație vă poate ajuta și pe dumneavoastră în activitatea pedagogică. Este însă foarte important să aveți o adresă de e-mail făcută la Gmail.
Iată un model de tabel pentru planificarea perioadelor de redactare, care, odată completat poate fi printat și afișat în sala de clasă: