OBIECTIVELE EXERCIȚIULUI:
- Reducerea stresului elevilor în procesul de evaluare;
- Consolidarea și evaluarea cunoștințelor în timp real;
- Transformarea evaluării într-o competiție amuzantă.
ETAPELE EXERCIȚIULUI:
Exercițiul poate fi aplicat la orice disciplină. În funcție de conținuturile de învățare pe care le urmăriți, exercițiul poate fi adaptat. Aplicația este bună pentru procesul de evaluarea, însă și pentru a încuraja elevii să participe la diferite procese de decizie.
Kahoot are patru platforme diferite care pot fi folosite în mod și cu scopuri diferite:
- Posibilitatea de a da teste cu maximum patru variante de răspuns posibile, dintre care una singură este corectă;
- Posibilitatea de a da teste sub forma aranjării în ordine cronologică a maximum patru variante de răspuns (ideal pentru teste la istorie);
- Posibilitatea de a realiza sondaje – în acest fel elevii pot fi consultați în luarea unor decizii care îi afectează direct sau puteți să le cereți feedback cu privire la activitățile derulate împreună.
Pot fi gândite foarte multe exerciții, această aplicație fiind utilă pentru fixarea elementelor predate. Mai mult, puteți păstra în memoria contului pe care vi-l creați în aplicație rezultatele elevilor și le puteți urmări progresul. Aplicația poate fi folosită pentru orice materie.
PREZENTAREA APLICAȚIEI – PENTRU ELEVII DUMNEAVOASTRĂ: Pentru a utiliza programul Kahoot, optim este să aveți un videoproiector și un calculator/laptop la clasă. Pentru ca elevii să poată interacționa cu testele formulate de dumneavoastră, pot fie să instaleze aplicația kahoot din magazinul play, fie pot intra pe site-ul www.kahoot.it. Odată intrați în site, va apărea ferestra pe care vor trebui să introducă codul pentru testul pregătit de dumneavoastră și să apese start. Dacă veți folosi frecvent la clasă aplicația, vă sfătuim să instalați împreună cu ei aplicația (să o aibă instalată în telefoane, astfel încât să poată crea chiar ei teste).
IMPORTANT: pentru crearea testelor (vom explica mai jos pașii), veți intra pe site-ul www.kahoot.com. Pentru elevii dumneavoastră, pentru a putea participa la testul interactiv, site-ul este www.kahoot.it (asta doar în cazul în care nu își instalează aplicația).
Aplicația Kahoot este disponibilă gratuit în secțiunea Google Play/Magazinul Google sau App Store – căutați acest simbol pe ecranul telefonului dumneavoastră:
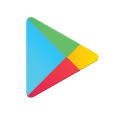
În secțiunea „caută/search”, tastați Kahoot – aceasta este imaginea aplicației. Apăsați pe Instalați/Install. Deschideți aplicația:
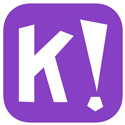
Ulterior instalării aplicației, va trebui să faceți mici setări ale aplicației. Meniul este disponibil doar în limba engleză, însă vocabularul este facil, iar întrebările sunt doar două. Astfel, prima fereastră vă anunță că urmează să introduceți niște informații în aplicație. Apăsați Next:
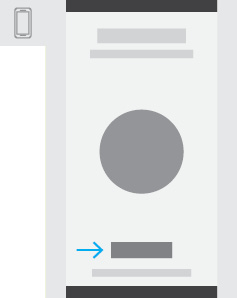
Ecranul următor vă solicită informații cu privire la scopul pentru care veți utiliza aplicația. În cazul dumneavoastră, apăsați pe opțiunea „As a teacher”, pentru elevi, rugați-i să apese opțiunea „as a student”:
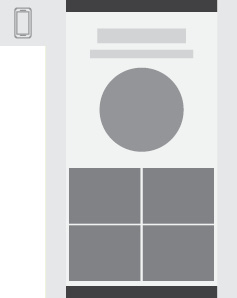
Următorul ecran vă solicită să introduceți vârsta (Age):
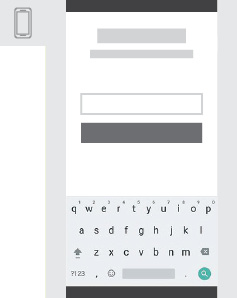
După ce ați introdus aceste informații, ecranul vă va duce spre interfața în care să introduceți codul fiecărui test pe care îl veți pregăti pentru elevii dumneavoastră (vom ajunge imediat la această fază a exercițiului):
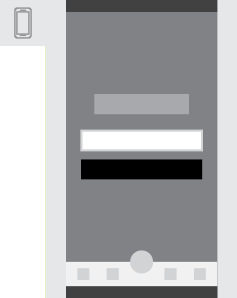
2. COMPUNEREA TESTELOR – PENTRU CADRE DIDACTICE
Pentru realizarea testelor, va trebuie să vă creați un cont în site-ul Kahoot. Există posibilitatea de a lucra și de pe telefonul mobil, însă vă sfătuim, pentru comoditate, să o faceți de pe un laptop/calculator. Intrați pe site-ul www.kahoot.com și Creați-vă cont. Pentru a vă crea cont, apăsați pe butonul din dreapta sus – Sign Up:
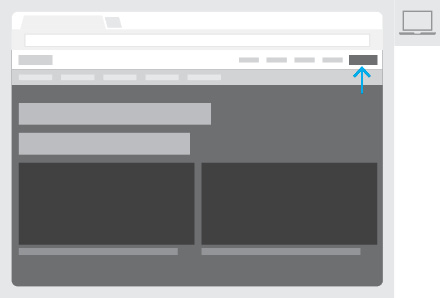
Site-ul vă va solicita să specificați în ce calitate veți folosi aplicația – selectați As a teacher (în calitate de profesor):
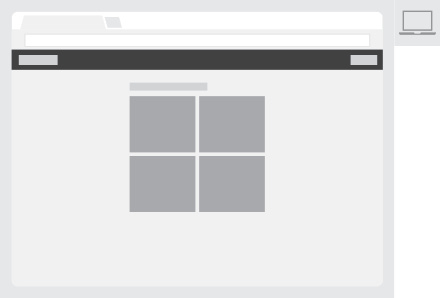
Apoi, va trebui să completați o serie de informații despre dumneavoastră (școala unde predați – opțional, tipul de învățământ – obligatoriu, un nume pe care să îl folositi în platforma – obligatoriu, adresă de email – obligatoriu, retastați adresa de e-mail, parola). Bifați termeni și condițiile aplicației și apoi apăsați butonul Join Kahoot. Apoi aplicația vă va cere să vă personalizați contul, însă puteți sări peste această etapă apăsând Skip (butonul din stânga).
Pentru a începe crearea unui test, trebuie să apăsați pe butonul din dreapta sus pe care scrie Create:
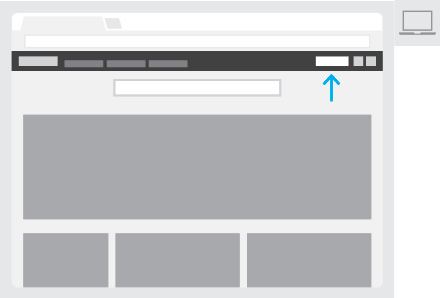
Aveți opțiunea de a crea patru template-uri diferite. Vă recomandăm, pentru elevii dumneavoastră:
- Quiz: vă permite crearea unor teste cu minimum două opțiuni de răspuns, maximum patru;
- Jumble: vă permite crearea unor teste în care elevii vor trebui să aranjeze anumite noțiuni în ordine cronologică, alfabetică, de mărime etc.;
- Survey: un instrument extrem de util pentru feedback și pentru consultarea elevilor pe marginea diferitelor subiecte.
CUM SE CREEAZĂ UN QUIZ?
Quiz: puteți realiza teste pe absolut orice temă și în cadrul oricărei materii, fiind un instrument minunat de evaluare. Puteți adăuga oricâte întrebări doriți în test. Sfatul nostru este să nu fie mai puțin de 5 întrebări. Pentru fiecare dintre testele pe care le pregătiți, va trebui să completați o fișă generală:
- Title: titlul testului;
- Description: aici puteți scrie o frază sintetică cu privire la test, cuvinte cheie etc.
- Visible to: aveți opțiunea de a-l face public, astfel încât să poată fi identificat de alte persoane sau Private: va rămâne strict în arhiva dumneavoastră;
- Language: aici aveți opțiunea de a seta limba română sau puteți lăsa în limba engleză (nu va influența cu nimic realizarea testului);
- Audience: aici vă recomandăm să selectați School.
Pentru fiecare dintre teste puteți să puneți o imagine, însă aceasta vă va fi de ajutor strict pentru a găsi mai repede în arhiva testelor create de dumneavoastră un test anume. Dacă alegeți să puneți o fotografie, puteți fie să căutați în arhiva de imagini a site-ului (Search Image by library), fie să urcați o imagine din calculatorul dumneavoastră (Upload your image).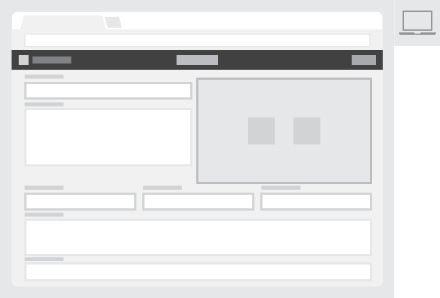
După ce ați completat fișa, puteți începe să redactați întrebările testului: apăsați pe simbolul + Add question.
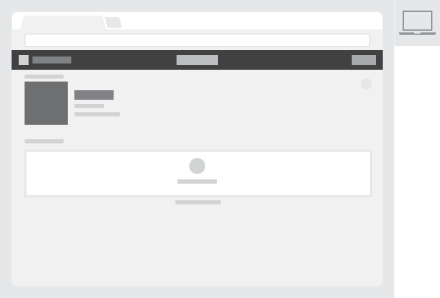
Vi se va deschide o pagină în care veți introduce întrebarea și variantele de răspuns. Trebuie să introduceți minimum două variante de răspuns. Pentru răspunsul corect, trebuie să apăsați pe bifa din partea dreapta a variantei. Pentru fiecare întrebare, puteți seta timpul în care elevii să poată răspunde – apăsați pe săgețica din dreptul Time limit și puteți alege un interval între 5 secunde – 120 secunde. Calibrați timpul în funcție de dificultatea întrebării. De-asemenea, pentru fiecare dintre întrebări aveți opțiunea inserării unei fotografii.
După ce ați introdus întrebarea, răspunsurile, ați făcut setările de timp, apăsați pe butonul din dreapta sus – Next:
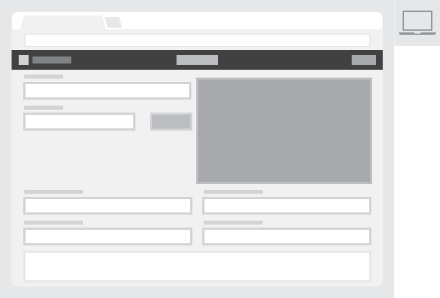
Pentru a adăuga întrebări, apăsați din nou pe semnul + Add question. Va trebuie să reluați pașii de mai sus pentru fiecare dintre întrebările testului. Puteți oricând să editați întrebările, apăsând pe simbolul creion care vă apare în dreapta întrebării. După ce ați introdus toate întrebările, salvați testul apăsând pe butonul din dreapta sus: Save.
Pentru a accesa testele compuse de dumneavoastră, după ce v-ați logat pe Kahoot.com, apăsați pe butonul Kahoots. Aici vi se vor deschide toate testele pe care le-ați introdus în platformă:
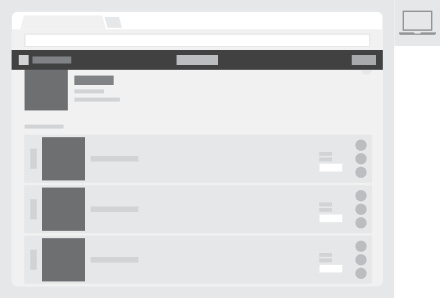
CUM FACEȚI TESTUL LA CLASĂ?
Pentru a face testul la clasă vă reamintim că optim este să aveți un videoproiector. Pentru a ajunge în secțiunea unde sunt salvate testele realizate de dumneavoastră, apăsați Log in (dreapta sus), apoi Kahoots:
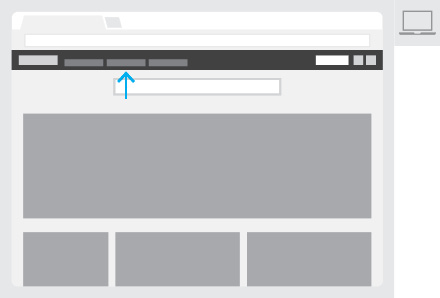
Vă va duce automat în arhiva de teste create de dumneavoastră. Apăsați pe butonul de Play din dreptul testului pe care doriți să-l faceți cu elevii dumneavoastră.
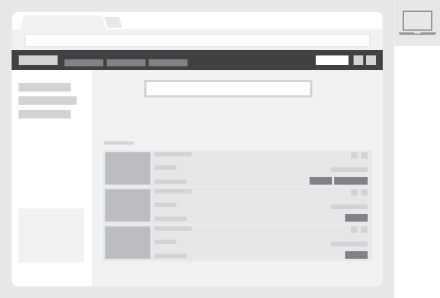
Selectați sistemul Classic de joc, pentru răspunsuri individuale din partea copiilor, sau Team mode pentru lucru în echipă:
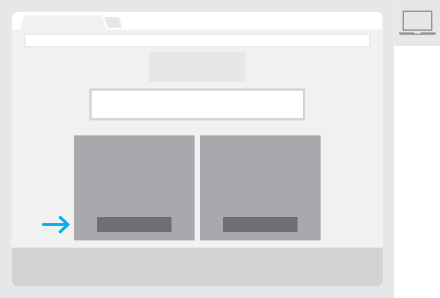
Dacă selectați Classic, fiecare dintre elevi va răspunde individual. După ce apăsați butonul classic, pe ecran vă va apărea un cod format din șase/șapte cifre. Rugați elevii să deschidă aplicația din telefoanele lor mobile (sau să intre pe site-ul Kahoot.it dacă nu au aplicația instalată) și să introducă codul afișat pe ecran, după care să apese Enter. Dacă elevii au aplicația instalată, vor trebui să apese pe butonul Enter Pin din centrul ecranului, partea de jos:
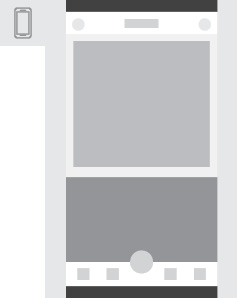
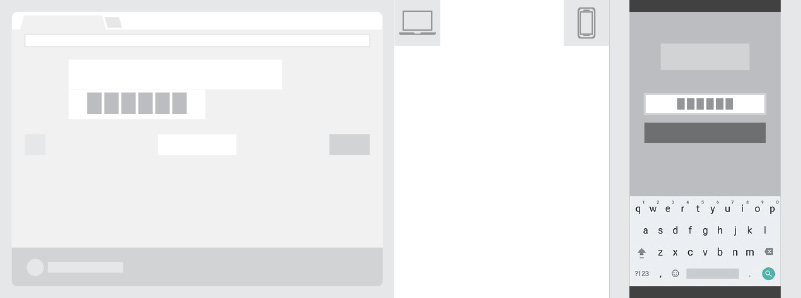
Apoi vor trebui să își adauge numele. După ce introduc numele în aplicație și apasă pe butonul Ok, go!, numele lor va trebui să apară pe ecranul videoproiectorului. Când lista de elevii este completă (toți elevii din clasă apar ca online), puteți apăsa pe butonul Start al jocului:
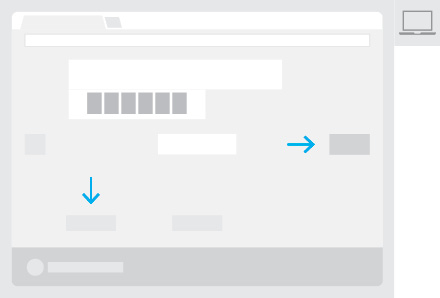
Apoi, pe ecran se vor derula întrebările pe care le-ați introdus în test. Pentru fiecare dintre variantele de răspuns, elevii vor avea o culoare și o formă geometrică.Pentru fiecare dintre variantele de răspuns afișate pe ecran, vor trebui să aleagă simbolul corespunzător:
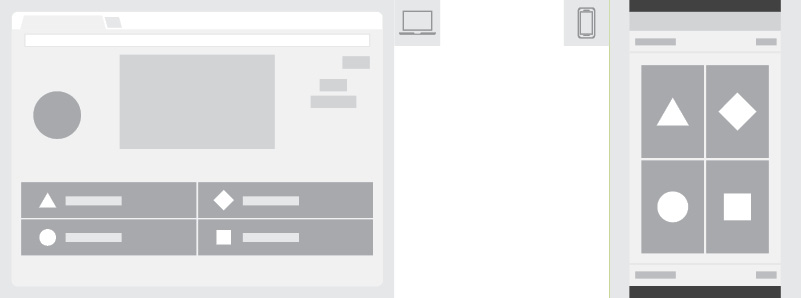
După fiecare întrebare, vor fi afișate pe ecran rezultatele – cine a răspuns corect, numărul de puncte (calculat în funcție și de rapiditatea răspunsului) și podiumul. La finalul testului, va fi afișat clasamentul final.
Dacă alegeți ca testul să fie realizat în echipe (este o soluție dacă nu toți elevii din clasă au telefoane mobile/tablete și o bună modalitate de a exersa lucrul în echipă), fiecare dintre echipe poate avea maximum trei membri. După ce selectați testul, apăsați pe Tema mode (lucru pe echipe):
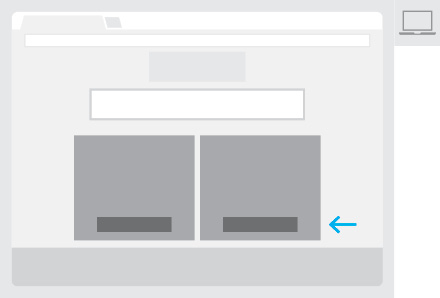
După ce elevii vor introduce codul testului (vedeți pașii de mai sus), vor trebui să introducă numele echipei, precum și numele membrilor echipei. După ce introduc aceste informații și după ce apasă butonul Ready to Join, vor avea acces la test, conform etapelor de mai sus. Diferența dintre lucru pe echipe și lucrul individual este că vor avea timp cinci secunde să se sfătuiască în cadrul echipei înainte de a începe cronometrul.
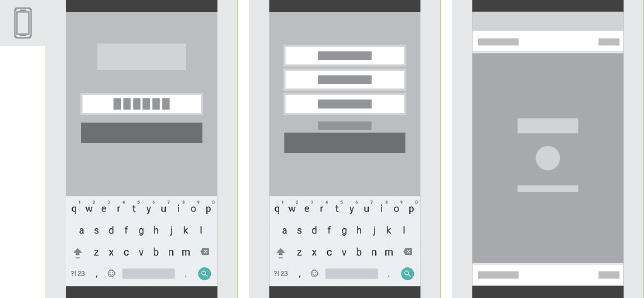
Pentru exercițiile în care doriți ca elevii dumneavoastră să așeze diferite informații într-o ordine anume (spre exemplu: zilele săptămânii, lunile, numere crescătoare, ordine alfabetică, anii unor evenimente istorice, mărimea vârfurilor munților etc.), există opțiunea de a crea un test sub forma unui Jumble – unde elevii vor trebui să așeze opțiunile date într-o anumită ordine.
Procesul prin care redactați testul este identic cu acela din versiunea Quiz (deci reluați etapele de mai sus). Este important să redactați răspunsurile în ordinea corectă. Aplicația va amesteca automat răspunsurile. Elevii vor avea pe ecranele lor aceleași simboluri pe care vor trebui să le așeze în ordinea corectă prin rearanjare cu degetul pe ecranul telefonului. După ce au terminat de aranjat în ordinea corectă, vor apăsa pe litera K (într-un cerc albastru) din josul ecranului. Toate celelalte etape sunt identice cu explicațiile de mai sus:
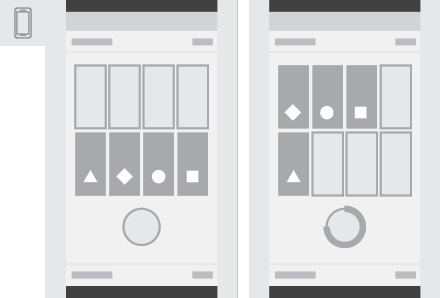
Ultima variantă de test pe care v-o propunem este Survey = sondaj. Instrumentul este util în cazul în care doriți să consultați elevii (în orice domeniu; poate fi un instrument util pentru orele de educație civică pentru a exersa principiile participării publice) sau să le obțineți feedbacku-ul în diferite situații.
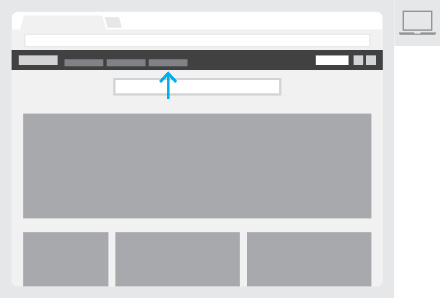
IDEE:
Dincolo de a a aplica testele făcute de elevii dumneavoastră, puteți să îi rugați chiar pe ei să creeze astfel de teste, pe diferite teme discutate la clasă. Fie puteți să îi introduceți în cum se pot crea aceste teste pe site-ul kahoot.com sau pe telefonul lor mobil (există opțiune de Create și în meniul aplicației mobile; testați dumneavoastră întâi pentru a ști cum să îi ghidați pe elevi).
IMPORTANT:
Înainte de a propune elevilor dumneavoastră această aplicație, vă încurajăm să explorați toate opțiunile pe care site-ul și aplicația vi le pune la dispoziție. Toate informațiile salvate în site se stochează în cloud (on line), deci nu există riscul de a vă ocupa memorie în computer.
Mult succes!